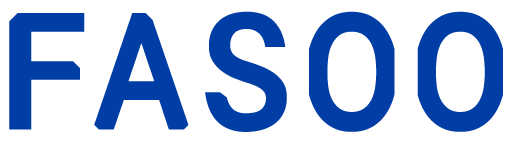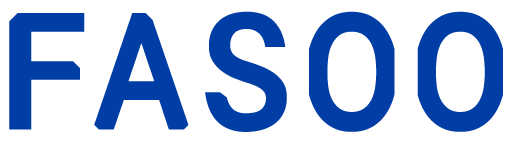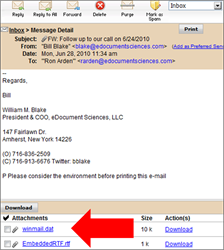
So what are these strange files and where do they come from? The culprit is Microsoft Outlook.
Lots of people use Microsoft Outlook as an email client. I use it myself. The problem is that it doesn’t always play nicely with other email clients, like AOL, Lotus Notes, Thunderbird and lots of web-based email systems; although Thunderbird has a plug-in to make this work. You would expect that in 2010 this would be fixed, but alas, it’s not. If you send email with Outlook, you don’t have the problem. The person who receives your email has the problem.
If you are the sender using Outlook and know this is a problem, you can turn off Rich Text formatting and choose either Plain Text or HTML. I use HTML, since most email clients decode it properly. This lets me use rich text but gets rid of the proprietary coding. Plain text pretty much guarantees you won’t have a formatting problem. Here is how to change it in Outlook.
- On the Tools menu, click Options, and click Mail Format. For Outlook 2010: Click File, Options, E-mail.
- Under Message Format, in the Compose in this message format list, click HTML or Plain Text .
- Click OK.
You can also change the format for an individual message. Click the Options and select HTML or Plain Text in the Format section.
If you are the receiver, you might be in a tougher situation. If you know the sender, you can ask them to resend it using HTML or Plain text. If you don’t know them, you can reply asking to please send it in Plain text or HTML format. Otherwise you may be out of luck. You could also download one of the winmail.dat decoders to change it into something readable. Also some email clients, like Thunderbird, have plug-ins to read the winmail.dat file.
A better approach may be to forego email altogether and use a secure file transfer service or extranet portal that has individual user credentials. This bypasses the problem of email translation. Since I rarely know what email client my recipient is using, I can bypass the whole problem. If you deal with people reading attachments on mobile devices, you could also have the same issue. They may use Outlook on a laptop or desktop, but their mobile client can’t decode the rich text formatting.
You also may have the problem of a company or Internet Service Provider’s firewall stripping out attachments. In that case you may get a winmail.dat that is just formatting, but you’re missing the attachment. That doesn’t work even if you have Outlook.