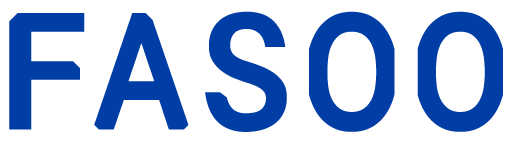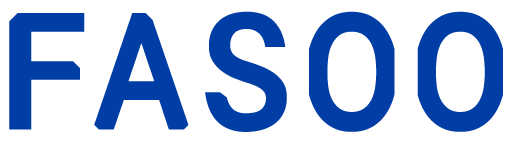I love watching videos that simplify complex topics and show me how something works. If you search YouTube, you’ll find a lot of videos explaining all kinds of things. There are 3 types of videos that I use in business. Each video type has a different purpose and can be used at different times during the sales cycle.
1. Screencast – video that shows a product in action on a computing device
2. Recorded video – animated graphics and text to convey a message
3. Live video – video of real people speaking or performing some actions
Screencast
Screencasting lets you record activities on your computer screen and usually includes audio. You can show how to use software whether it’s locally installed or accessible through a browser. The advantage to your customers is that rather than telling them about something, you can show them. I like to create videos that are no more than 5 – 6 minutes in length. This shows your product or service in action and acts as a tutorial for training. Since a lot of software applications can seem complex, this is a great way to show how simple yours is to use.
My current favorite screencasting tool for Windows is Camtasia Studio. It’s currently at version 7 and has a lot of great features. There is also Camtasia for Mac, but doesn’t have all the features of the Windows version. Hopefully the two will catch up and it will be easy to move projects between platforms. My current favorite for Mac is Screenflow. It has features that are similar to Camtasia.
10 Steps to Create a Screencast
1. Script – write a script with 2 columns; one for the actions on the screen and a second column for a voiceover or narration. This gives you a guide as you record your typing and clicking. Use any word processing tool to create your script.
2. Recording size – decide on a size for your recording. I usually pick 800×600 or 1024×768, but you can also go for full screen. You will be able to choose an output size later once you produce the video.
3. Practice – read through your script and practice it. Start by running through your mouse clicks and typing. Once you are comfortable with that, do it again with the narration. You will have to do this numerous times to get down the timing. The reason for doing the narration now is so you get an idea of your timing for the screen recording. You can also edit the script to eliminate extraneous wording or actions. Things sound different when they are spoken versus when they are read to yourself.
4. Record screen – click the record button on your program and start recording. You will have to do this several times to get it right. If you have waiting times for windows to open, you can pause the recording so you don’t see that in your video. This also means there is less to edit out later.
5. Edit video – once you have the recorded screen, edit it to eliminate what you don’t want and keep what you want. You may want to cut down what you recorded to show only the important elements. At this point you can add callouts, zooming in or out and text annotations. This tends to be the longest part of a project for me.
6. Record audio – once you have the edited video, play it in your editing tool and record your narration. Try to use a good microphone in a quiet area. You can get a good USB mic headset that works fine. Getting a good recording will take some practice. Try to make it sound conversational, since it sounds better. You can try to record your audio and video simultaneously, but this is very difficult.
7. Edit audio – now you can bring the voice and video together. Hopefully this step is quick if you have a good microphone and a quiet area to record. You may have to cut some audio or silence it, if there is background noise. I find that with short videos it’s easier to record again than spend a lot of time editing the audio.
8. Add music and titles – you can add music if you want to enhance the video. I would limit this to just a quick intro or at the end, since it will distract from your message if it’s underlying the screencast itself. You can also add a title that is static or moving, if you like.
9. Publish video – once you have everything to your liking, you can publish the video into a variety of formats. Camtasia and Screenflow have presets to allow you to publish to YouTube, iPhone, CD, HD and many custom settings. You can output MP4, WMV, MOV, AVI and MP3. An MOV file works well for uploading to Blip.tv and for playing on a Mac. WMV files are good for Windows playback, but I prefer MP4, since I tend to upload to YouTube.
10. Publicize video – I recommend uploading to YouTube so that you can embed it on your website or blog. It’s also easy to add YouTube videos to Facebook, LinkedIn and other social networks. Look at Hubspot’s great overview of what to include when you post to YouTube. YouTube also gives you a lot of SEO love, so it’s a great place to post.
You will find that once you create a few of these, people will want more. It takes time to create, but it’s not complicated. Next time I will talk about creating a recorded video using graphics, simple animation, music and narration. Check out an example of a screencast that I created using Camtasia Studio.
What have you recorded? Post some links in the comments.